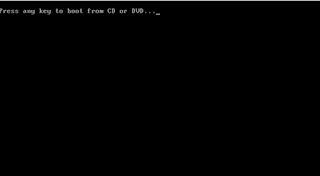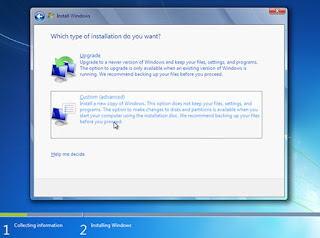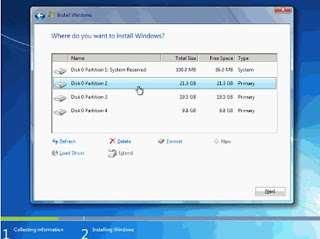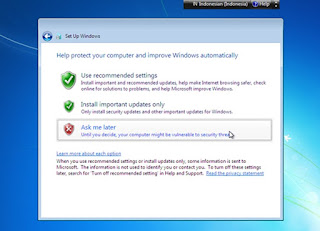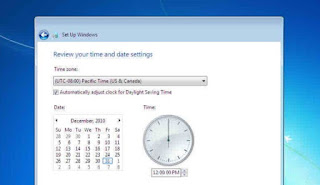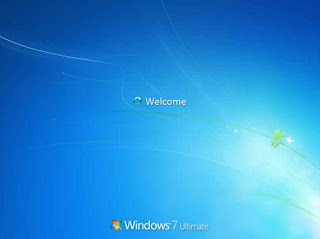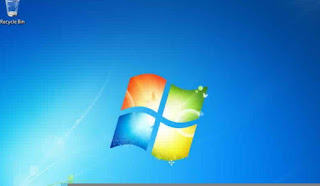Artikel atau tutorial tentang instalasi windows saya rasa banyak sekali ditemukan di media apapun terutama di internet dan pastinya kalian semua sudah tahu hal tersebut. Tetapi gak ada salahnya saya membahasnya disini untuk menambah wawasan kita, juga untuk mengingatkan kembali bagi teman-teman yang sudah lama gak melakukan penginstalan.
Seperti kita tahu banyak cara instalasi windows, salah satunya instalasi menggunakan flashdisk. Di kesempatan kali saya akan membahas cara install windows 7 baik di PC / Laptop dengan menggunakan flashdisk sebagai media installernya. Postingan ini adalah pembahasan lanjutan dari postingan sebelumnya yang menjelaskan bagaimana cara membuat USB Bootable / installer dari flashdisk menggunakan RUFUS.
Sebelum memulai install, backup dulu semua data yang ada di drive C, atau pindahkan dulu ke drive D atau yang lain karena proses instalasi pada prinsipnya menggunakan drive C ini, dan sesuai dengan judul dan topik postingan yaitu cara install windows 7 tanpa menghilangkan data.
Untuk mengawali proses instalasi tancapkan dulu flashdisk installernya, kemudian setting bios PC / Laptop sesuai milik kalian, dan untuk seting bios saya tidak membahasnya karena dalam tutorial ini saya menganggap Bios kalian sudah dalam keadaan diset ( USB posisi di urutan paling atas ). Setelah yakin dengan settingan bios langsung saja Restart.
Pada proses restarting bios akan mendeteksi keberadaan windows yang ada di flashdisk, maka tulisan yang ada pada tampilan awal adalah " press any key to boot from USB" maka tekan aja sembarang tombol pada keyboard kalian
Berikutnya akan muncul tampilan Windows 7, isi kolom tersebut lalu klik NEXT
Pada tampilan yang ini langsung klik INSTALL
Centang saja pada tampilan seperti dibawah ini lalu klik NEXT
Lalu muncul tampilan pilihan yaitu UPGRADE dan CUSTOME ( ADVANCE ), pilih saja custome
Pada tampilan yang ini ada pilihan partisi, hati hati jangan sampai salah menentukan partisi mana yang akan diinstall, tapi abaikan dulu untuk yang ini, karena kita tidak sedang membuat partisi, kita hanya akan menginstall di drive C, dan partisi itu biasanya berada di Disk 0 Partition 2, kalau kalian masih kurang yakin untuk menentukan, saran saya periksa dulu kapasitas Drive C di PC / Laptop kalian sebelum melakukan penginstalan, kalau sudah tahu kalian tinggal membandingkan dengan kapasitas yang ada pada proses penginstalan terutama pada tampilan yang seperti dibawah ini, saya yakin kalian tidak ada lagi keraguan dalam menentukan pilihan.
kemudian yang anda lakukan adalah klik FORMAT saja Disk 0 yang kalian pilih tadi lalu pilih APPLY selanjutnya klik NEXT atau anda juga bisa langsung pilih disk 0 yang kaian pastikan lalu klik NEXT untuk melewati pada tampilan ini, toh nantinya windows yang lama juga akan terhapus atau di replace
Berikutnya adalah tampilan notifikasi PC / Laptop kalian akan melakukan restart untuk pertama kali , untuk tahap ini jangan lupa melepas flashdisk begitu komputer melakukan restart. Maksud dan tujuannya agar komputer tidak booting dari flashdisk lagi saat komputer terbuka kembali. Tampilan mirip dengan awal komputer booting dari flashdisk kurang lebih seperti gambar dibawah ini " press any key......." dan klik sembarang tombol di keyboard kalian
Selanjutnya isi kolom isian type a usernane ( isi dengan nama kalian ) dan type a computer name kalian ( tulis nama komputer kalian)
Kemudian isi kolom password kalau diperlukan , kalau tidak lewati saja ( biarkan kosongkan) lalu klik NEXT
Pada tahap berikutnya adalah kolom isian product key, ini bisa diisi belakangan, maksud saya biar proses instalasi windowsnya biar cepet, jadi langsung NEXT saja
Kemudian pilih " ASK ME LATER "