Cara Partisi SD Card Menggunakan Minitool Partition Wizard - Istilah Partisi pada SD Card barangkali sudah tidak asing lagi bagi sobat pengguna Android atau Smartphone, Saya sendiri mengenal Partisi pada SD Card setelah saya mengenal aplikasi Link2SD yang secara garis besar fungsinya untuk memindahkan file atau aplikasi di android ke memory card secara otomatis. Pada kesempatan ini saya tidak mengupas tentang Link2SD tetapi tentang Partisi SD Card seperti pada judul diatas. Partisi SD card bertujuan untuk membagi memori atau ruang yang tersedia (secara virtual) menjadi beberapa bagian, tetapi dalam kasus yang ini hanya diperlukan 2 atau 3 bagian. Manfaat dari partisi SD Card adalah untuk memisahkan kumpulan data agar kita dapat menyimpan data tertentu pada partisi yang berbeda.
Mungkin sobat sedikit bingung dengan uraian saya yang tersebut diatas, tetapi saya ada sedikit gambaran tentang kenapa sobat perlu melakukan partisi pada kartu SD sobat. Awalnya saya dihadapkan dengan kasus pada android kepunyaan saya yang hanya mempunyai RAM 500 MB, banyak aplikasi android yang sudah saya install hingga pada akhirnya kinerja android menjadi lambat dan sering juga ngadat, masalahnya karena RAM yang kecil dan dalam pemasangan aplikasi banyak menguras memory internal dan tidak bisa dipindahkan secara otomatis maupun manual ke memory external. Dan untuk selanjutnya sobat akan membutuhkan aplikasi Link2SD untuk memberikan tugas untuk melakukan pekerjaan ini, yaitu memindahkan aplikasi dan data ke memory external. Dan agar Link2SD bisa bekerja atau berfungsi maka diperlukan SD Card yang sudah di partisi. Makanya dalam kasus seperti ini sobat akan membutuhkan dan memanfaatkan partisi pada micro SD card untuk membantu meringankan beban memory internal pada perangkat Android dengan memanfaatkan aplikasi seperti misalnya Link2SD.
Untuk langkah-langkahnya seperti dibawah ini :
1. Install dulu aplikasi Minitool Partition Wizard pada PC / Laptop sobat dan aplikasinya Disini.
2. Hubungkan SD Card ke PC / Laptop dengan menggunakan Card Reader. Pastikan memory tersebut dapat terbaca dengan baik dan terdapat slot kosong minimal 500 MB hingga 1 GB.
3. Jika diperlukan backup / copy dulu semua file pada microSD ke PC / laptop sobat. Jalankan aplikasi Minitool Partition Wizard pada PC sobat. Jika SD card terdeteksi akan terlihat seperti gambar di bawah ini (lihat tanda merah pada gambar)
4. Selanjutnya pilih disk 2 (F: ) dengan cara klik kanan lalu pilih menu Move/Resize.
5. Tampilan selanjutnya seperti pada gambar dibawah ini. Perhatikan kotak atau bar yang berada di area Size And Location. Pada contoh tertulis besaran ruang yang dimiliki oleh partisi utama partisi 1 yang ada pada SD card yang sobat pergunakan. Silahkan ubah dengan cara menggeser atau perkecil bar tersebut ke arah yang ditunjuk oleh gambar dibawah.
KETERANGAN : Bagian ini merupakan partisi pertama yang berguna untuk menyimpan data seperti musik, gambar dan seterusnya yang membutuhkan memory yang besar. Untuk SD Card berkapasitas kecil (pada contoh ini saya menggunakan kapasitas 4 GB) saya menggunakan partisi ini sebesar 3.25 GB atau sesuaikan dengan kapasitas memory kepunyaan sobat. Untuk memori yang lebih besar, silahkan atur sendiri sesuai kebutuhan, yang pasti partisi ini disarankan menggunakan memory sekitar 75-90% dari kapasitas memory yang tersedia. Perlu dicatat pula bahwa kamu tidak perlu menyediakan ruang yang terlalu besar untuk partisi kedua nanti.
Pada bagian Partition Size merupakan besaran kapasitas untuk partisi ini (partisi 1). Sedangkan bagian Unallocated Space After adalah besaran kapasitas yang tidak terpakai dan nanti akan kita manfaatkan sebagai partisi kedua. Jika sudah menentukan besaran nilainya selanjutnya klik OK untuk melanjutkan.
6. Berikutnya akan muncul sebuah partisi baru yang terdapat dibawah disk 2 (F:) seperti pada gambar dibawah ini.
Selanjutnya klik kanan lalu pilih Create seperti pada gambar dibawah ini. Jika muncul tanda peringatan, silahkan klik OK saja.
7. Akan muncul tampilan seperti pada gambar dibawah ini. Mohon diperhatikan pengaturan yang ada di dalam kotak berwarna merah. Lakukan pengaturan berikut :
Create As : Primary
File System : Ext 2
Pengaturan diatas sangatlah penting karena jika terlupa maka partisi kedua ini tidak akan berfungsi sebagaimana mestinya. Perlu diperhatikan pula bahwa File system Ext2 tersebut adalah jenis file system yang disarankan untuk penggunaan aplikasi Link2SD. Jika sobat berniat untuk menggunakan partisi kedua untuk hal lain (aplikasi lain) silahkan sesuaikan dengan kebutuhan.
Jika sobat hanya berniat untuk membuat 2 partisi saja / untuk menggunakan Link2SD, maka sobat bisa langsung klik OK tanpa mengubah besaran kapasitas penyimpanan pada bar Size And Location dan bisa langsung loncat ke langkah nomor 10.
Jika sobat ingin membuat partisi tambahan lagi, untuk hal lain misalnya swap dan lainnya, silahkan sesuaikan besaran nilainya seperti yang sudah dilakukan sebelumnya.
Catatan : Untuk microSD dengan kapasitas kecil (4GB kebawah) tidak disarankan untuk membuat partisi lebih dari 2.
8. Sama seperti sebelumnya, jika sobat menyisakan kapasitas penyimpanan pada partisi sebelumnya, maka di menu awal aplikasi Minitool Partition Wizard akan menampilkan sebuah partisi baru. Silahkan pilih dan klik kanan partisi baru (partisi ke-3) tersebut dan pilih Create.
9. Biasanya partisi ketiga ini digunakan untuk membantu kinerja RAM pada perangkat dengan menggunakan aplikasi tambahan lain pada perangkat smartphone / tablet sehingga tidak diperlukan kapasitas yang terlalu besar (dibawah 500 MB). Dan biasanya file system yang digunakan untuk itu adalah Linux Swap, sehingga pengaturannya seperti pada gambar dibawah ini :
Create as : Primary
File system : Linux Swap
11. Lakukan pratinjau atau cek kembali apakah settingan yang sobat lakukan sudah sesuai dengan keinginan, jika sudah yakin dengan settingan sobat, silahkan klik tombol Apply yang berada di bagian kiri atas aplikasi.
Catatan : Jika sobat ingin mengubah settingan lakukan saja pada langkah ini dengan cara klik tombol Discard yang berada di bagian atas aplikasi dan sobat bisa mengulangi semua langkahnya dari awal lagi
12. Sangat disarankan untuk menutup semua aplikasi yang sedang berjalan kecuali Minitool dan browser, dan bagi sobat yang menggunakan laptop disarankan untuk tidak menggunakan power saving mode untuk mempercepat proses. Tunggu hingga proses selesai.
12. Selesai. SD Card / microSD telah di partisi. Sekarang sobat bisa menggunakan aplikasi Link2SD pada perangkat Android milik kalian.
Demikian tutorial tentang Cara Partisi SD Card Menggunakan Minitool Partition Wizard, semoga bisa membantu dan bermanfaat

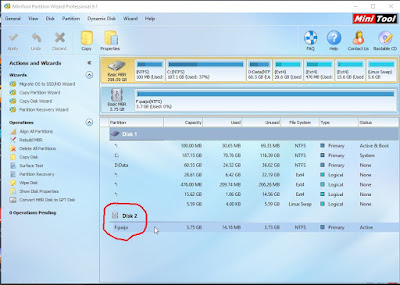
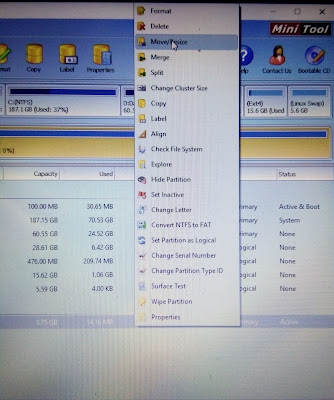
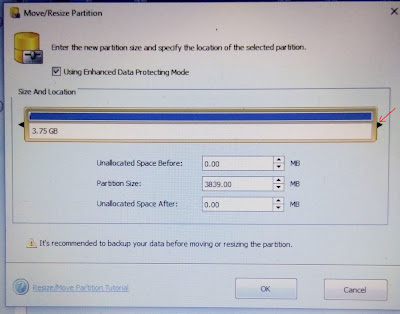


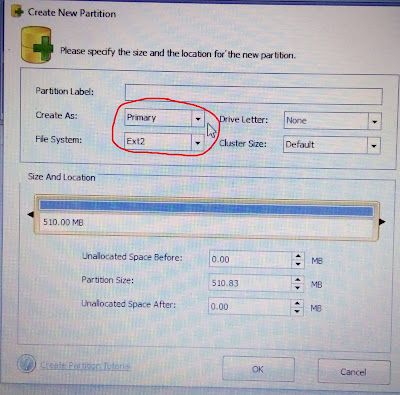
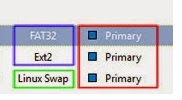
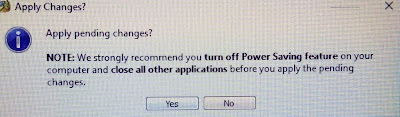

0 Response to "Cara Partisi SD Card Menggunakan Minitool Partition Wizard"
Post a Comment