Cara burning atau membakar CD/DVD di Windows 10. Tutorial ini adalah panduan atau petunjuk langkah demi langkah bagaimana cara burning atau membakar CD / DVD di Windows 10 dengan dua cara yang berbeda tanpa menggunakan software burning CD / DVD.
Anda dapat menggunakan fitur burning disc Windows 10 built-in untuk membakar video, musik, gambar, dan data lainnya ke CD atau DVD.
Anda juga dapat menggunakan Windows Media Player untuk membakar video (film), musik dan foto Anda ke disc. Dengan Windows Media Player Anda juga dapat membakar file MP3, WMA atau WAV ke CD Audio yang akan diputar pada CD Player atau stereo mobil sekalipun.
Fungsi Burning CD/DVD dalam Windows 10
Microsoft Windows 10 telah menyukai versi Windows sebelumnya dari fungsi burning Disc built-in yang memungkinkan Anda membakar semua jenis file ke CD atau DVD tanpa menggunakan perangkat lunak burning CD / DVD pihak ketiga. Dengan fungsi ini Anda bisa membakar file ke disc, seperti:
- Musik / Audio (MP3, WMA dan WAV)
- Film / Video (AVI, MP4, MPEG-4, DIVX, WMV, FLV, VIDEO_TS, dll ..)
- Images / Pictures (JPG, JPEG, PNG, GIF, dll. .)
- Data / Dokumen (PDF, TXT, DOC, DOCX, ODT, XLS, dll ..) dan masih banyak lagi
Catatan:
- Jika Anda ingin membakar file video seperti avi, mp4, wmv, dll ... ke DVD, Anda harus tahu bahwa disk ini hanya akan diputar di komputer dan pemutar DVD yang mendukung format video ini. Jika Anda ingin membakar file video Anda ke DVD yang dapat diputar pada pemutar DVD mana pun, maka Anda harus mengubah file video menjadi format Video DVD terlebih dulu.
- Jika Anda ingin membakar file MP3 ke CD, maka Anda harus tahu bahwa disk ini hanya akan diputar di komputer, pemutar CD, pemutar DVD dan stereo mobil yang mendukung format audio MP3. Jika Anda ingin membakar file MP3 Anda ke CD yang dapat diputar di komputer dan setiap pemutar CD, pemutar DVD dan stereo mobil, Anda harus menggunakan Windows Media Player untuk mengupload file MP3 Anda ke CD Audio (juga berfungsi untuk File WMA dan WAV).
Windows Media Player
Windows Media Player adalah sebuah media untuk memutar file video, file audio dan melihat gambar pada PC yang menjalankan Microsoft Windows. Windows Media Player juga dapat digunakan untuk menambal (menyalin) musik dari CD dan membakar video (misalnya MP4, MKV dan AVI), musik (MP3, WMA dan WAV) dan gambar ke CD atau DVD.
Membakar/Burning CD atau DVD di Windows 10
Metode ini bekerja untuk semua jenis file seperti audio (musik), video (film), gambar (gambar), dokumen, dan jenis file lainnya.
Tips membakar/burning CD MP3:
- Jika Anda ingin memiliki CD MP3 yang terorganisir maka Anda harus membuat folder di komputer Anda dan menyalin file MP3 ke dalam folder ini sebelum Anda memulai proses pembakaran.
- Dianjurkan untuk membakar musik Anda ke CD-R dan bukan CD-RW ( dapat ditulis ulang), karena tidak semua pemain CD dapat memutar CD yang dapat ditulis ulang dengan benar.
- Letakkan semua file MP3 atau folder dalam satu folder dan pastikan total ukuran file dari folder itu tidak melebihi kapasitas CD Anda (biasanya 650 MB atau 700 MB) . Untuk melihat ukuran file folder, klik kanan pada folder dan pilih "Properties".
Catatan:
CD atau DVD yang akan Anda bakar menggunakan fitur burning disc built-in Windows 10 hanya dapat dimainkan di komputer dan pada pemutar CD / DVD yang mendukung jenis file / format yang Anda burn ke disk Anda - kecuali saat Anda membakar VIDEO_TS file dan folder ke DVD, karena kemudian akan membuat DVD Video yang akan diputar pada DVD player manapun. Namun, kebanyakan pemutar CD dan DVD modern mendukung berbagai format file.
1. Masukkan CD atau DVD kosong ke CD / DVD drive PC Anda.
2. Buka File Explorer (Windows Explorer) dan masuk ke lokasi di komputer tempat file dan / atau folder disimpan yang ingin Anda burn ke CD atau DVD.
3. Pilih semua file dan / atau folder.
Dua metode untuk memilih beberapa file atau folder sekaligus:
- Klik kiri pada file atau folder pertama (atas), lalu tekan tombol CTRL + A pada keyboard Anda.
- Klik kiri pada file atau folder pertama (atas), tekan terus tombol "Shift" lalu klik file terakhir atau folder
4. Klik kanan pada file dan / atau folder yang dipilih, masuk ke "Send to" dan kemudian pilih CD / DVD writer Anda (bisa berupa DVD RW Drive (D :) atau CD RW Drive (E :)).
Catatan: Jika Anda ingin membakar VIDEO_TS ke DVD, kirim saja folder VIDEO_TS yang lengkap ke CD / DVD-burner Anda.
5. Sekarang jendela kecil akan muncul dan di sini Anda bisa memasukkan judul untuk disc Anda pada "Disc title".
6. Pilih "With a CD / DVD player" dan klik "Next".
Sekarang file dan / atau folder akan disalin ke CD / DVD writer Anda dan akan terbuka di jendela baru. Jika tidak terbuka di jendela baru, maka Anda bisa menemukannya di "This PC" atau di sidebar kiri "File Explorer".
7. Setelah selesai menyalin file dan / atau folder ke penulis CD / DVD Anda, klik "Drive Tools" (terletak di bagian atas) dan pilih "Finish burning".

Selanjutnya Windows 10 akan membakar CD atau DVD Anda.
Burning CD atau DVD di Windows 10 menggunakan Windows Media Player
Tutorial ini akan menunjukkan cara untuk membakar file audio dan gambar MP3 dan WMA video ke CD Data atau DVD dan juga akan menunjukkan cara membakar file MP3, WMA dan WAV ke CD Audio yang akan diputar pada CD player
Tip: Jika Anda ingin membakar MP3, WMA atau WAV ke CD, gunakan CD-R bukan CD-RW, karena tidak semua pemutar CD atau stereo mobil dapat memutar CD yang dapat ditulis ulang dengan benar.
Catatan:
Jika Anda membakar file ke CD Data atau DVD, disk tersebut hanya akan diputar di komputer dan pemutar CD atau DVD yang mendukung jenis file yang Anda burn ke CD atau DVD Anda. Kebanyakan pemutar CD dan DVD modern mendukung berbagai format file.
1. Masukkan CD atau DVD kosong ke dalam CD / DVD burner drive PC Anda.
2. Buka Windows Media Player.
Dua cara untuk membuka Windows Media Player di Windows 10:
- Klik pada tombol start menu, klik "Windows Accessories" dan kemudian klik pada Windows Media Player.
- Ketikkan wmp ke dalam bilah pencarian Windows dan klik pada Windows Media Player saat muncul.
3. Klik pada tab "Burn" yang terletak di kanan atas - di antara tab "Play" dan "Sync".
4. Klik pada ikon "Burn options" dan pilih salah satu dari pilihan berikut:
- Data CD or DVD: jika Anda ingin membakar file video (misalnya MP4, MKV dan AVI), file audio (misalnya MP3 dan WMA) atau gambar ke CD atau DVD. Catatan: disk ini hanya akan diputar di komputer dan pada pemutar CD dan DVD yang mendukung format file video, audio atau gambar ini.
- Audio CD: jika Anda ingin membakar file MP3, WMA atau WAV ke CD yang dapat diputar pada CD manapun pemutar dan stereo mobil.
5. Buka File Explorer (Windows Explorer) dan masuk ke lokasi di komputer Anda dimana file-file itu ingin Anda burn ke CD atau DVD.
6. Pastikan File Explorer dan Windows Media Player terlihat dan berdiri berdampingan.
7. Drag video, lagu atau gambar dari File Explorer ke dalam daftar burn di Windows Media Player.
Catatan: Total waktu atau ukuran file (MB atau GB) tidak dapat melebihi kapasitas CD Anda (biasanya 74 atau 80 menit atau 650 MB atau 700 MB) atau DVD (biasanya 4,3 GB).
Tip: Anda dapat melihat waktu dalam hitungan menit atau ukuran file di MB atau GB yang tersisa di CD atau DVD Anda di "..: .. bebas dari .. menit" (mis. 79:57 bebas dari 80 menit) atau .. GB bebas dari ... GB (misalnya 4,3 GB bebas dari 4,3 GB) yang terletak tepat di atas "Burn list".
8. Jika Anda ingin Anda dapat mengatur video, lagu atau foto sesuai urutan yang Anda inginkan muncul di disk Anda.
9. Setelah selesai menambahkan dan mengatur file, Anda klik "Start Burn" yang terletak di atas "Burn list".
Selanjutnya Windows Media Player akan membakar CD atau DVD Anda.

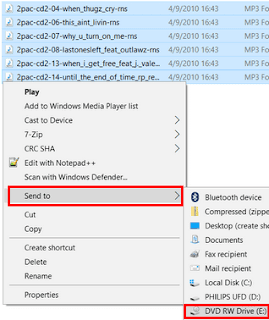



0 Response to "Cara Burning CD atau DVD di Windows 10"
Post a Comment