Cara Menggunakan Column / kolom pada Microsoft Excel 2007 sebenarnya hampir sama dengan Cara Menggunakan Row / baris yaitu bisa menyisipkan Column/kolom, menghapus, menyembunyikan juga mengubah lebar.
Cara Menyisipkan Kolom (Insert Column)
Sebagai contoh misalnya kita membuat data seperti pada gambar dibawah, pada gambar terlihat ada angka yang terlewatkan, yaitu angka 4, maka kita ingin menyisipkan 1 kolom antara angka 3 (kolom C) dan angka 5 (kolom D).
Klik kanan pada kolom D, kemudian pilih Insert.
Hasilnya seperti gambar dibawah ini
Angka 5 bergeser ke kolom E dan kolom D kosong, siap untuk diisi data.
Cara Menghapus Kolom (Delete Column)
Kita ambil contoh data seperti gambar dibawah, kita ingin menghapus angka 4 yang ada dikolom E.
Klik kanan pada kolom E, kemudian pilih Delete.
Hasilnya seperti gambar dibawah.
Angka 5 bergeser dari kolom F ke kolom E.
Cara Menyembunyikan Kolom (Column)
Misal kita mempunyai data seperti gambar dibawah, kita ingin menyembunyikan data pada kolom B (Januari)
Klik kanan pada kolom B, kemudian pilih hide.
Hasilnya seperti gambar dibawah, perhatikan kolom B tidak terlihat, dari kolom A langsung ke kolom C, sama seperti dengan baris, jika ada kolom yang “meloncat”, berarti ada kolom yang disembunyikan.
Cara Menampilkan Kolom Yang Disembunyikan
Berdasarkan contoh sebelumnya, untuk memunculkan kolom yang disembunyikan harus memilih kolom sebelum dan sesudah kolom yang disembunyikan, yaitu kolom A dan kolom C. Caranya klik kolom A kemudian geser kekolom C tanpa melepas kliknya, setelah kolom C terpilih, lepas kliknya. Hasilnya seperti gambar dibawah.
Klik kanan pada baris yang sdah dipilih, kemudian pilih unhide.
Hasilnya seperti gambar dibawah.
Cara Mengubah Lebar Kolom
Tersedia banyak pilihan cara untuk mengubah kolom, yang paling mudah adalah dengan melakukan klik kanan pada kolom yang akan diubah lebarnya, kemudian pilih Column Width, masukkan angka, klik OK.


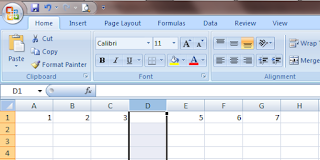

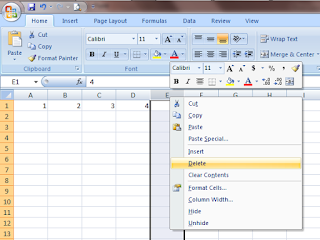
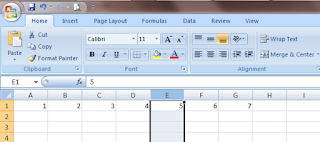

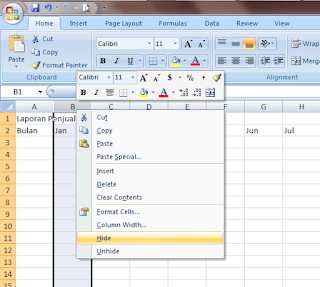
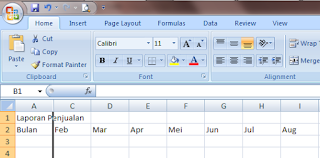
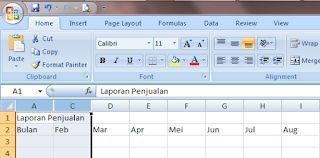


0 Response to "Cara Menggunakan Column Microsoft Excel 2007"
Post a Comment