Pada tutorial sebelumnya kita sudah mempelajari berbagai hal Hal Baru pada Microsoft Excel 2007, dan untuk selanjutnya kita akan pelajari tentang antarmuka atau Interface pada Microsoft Excel 2007.
Pada tahap ini kita akan mempelajari beberapa hal penting pada Interface atau antarmuka Microsoft Excel 2007 seperti tersebut dibawah ini, yaitu :
Ribbon Menu
Pada menu Ribbon dapat dipilah menjadi 3 bagian submenu dasar, yaitu :
- Tabs : tersedia 7 tab yang ada di tab menu yaitu Home, Insert, Page Layout, Formulas, Data, Review dan View. Ketujuh tab tersebut mewakili semua perintah yang akan digunakan di Excel 2007
- Groups : ada disetiap tab, setiap tab terdiri dari beberapa groups, setiap group mewakili perintah yang berhubungan. Misal pada tab Home ada group Font yang berisikan semua perintah yang berhubungan dengan memformat font, mulai dari mengubah jenis font, ukuran font sampai mengubah warna font.
- Commands : adalah tombol-tombol perintah yang ada dimasing-masing group yang mewakili satu perintah tertentu.
Secara umum semua perintah dasar yang paling sering digunakan di excel 2007 tersimpan di tab Home, seperti Copy, Cut, Paste yang tersimpan di group clipboard. Rata kiri, kanan ataupun tengah yang tersimpan di group alignment.
Secara default ribbon menu akan terlihat, tetapi jika kita ingin mendapatkan lembar kerja yang lebih luas, maka kita bisa menyembunyikan ribbon menu. Caranya cukup mudah, klik dua kali pada tab yang sedang aktif (misal tab home) maka ribbon menu akan menghilang dan untuk memunculkan lagi cukup klik dua kali lagi.
Jika ribbon menu dalam keadaan disembunyikan maka jumlah baris yang terlihat dilembar kerja bertambah sekitar 5 baris, jadi memberikan kesan lebih luas. Gambar dibawah adalah contoh ketika ribbon menu disembunyikan.
Quick Access Toolbar
Quick Access Toolbar adalah sebuah tool yang digunakan untuk menyimpan perintah-perintah yang sering digunakan, sehingga tidak perlu masuk ke tab ribbon menu ataupun office button. Pada gambar diatas perintah yang ada di Quick Access Toolbar adalah save, undo, redo dan print preview.
Untuk cara menambahkan perintah lainnya di Quick Access Toolbar cukup mudah, tinggal klik panah kebawah dikanan Quick Access Toolbar, kemudian pilih perintah mana yang akan ditambahkan, jika perintah yang diinginkan tidak ada disitu klik saja more command.
Office Button
Office Button adalah tombol berbentuk lingkaran yang ada dikiri atas dari lembar kerja Microsoft Excel 2007, tombol ini muncul pertama kali di excel 2007. Klik pada office button maka akan muncul tampilan seperti gambar diatas.
Beberapa perintah yang tersedia pada office button adalah new, open, save, save as, print, prepare, send, publish dan close.
Worksheet
Dokumen excel yang tersimpan dalam sebuah file dinamakan workbook, sebuah workbook akan terdiri dari beberapa worksheet, secara default satu workbook terdiri dari 3 worksheet (seperti gambar diatas), kita bisa menambah ataupun menguranginya.
Worksheet adalah kumpulan dari beberapa cell, tempat kita menyimpan dan memanipulasi data. Secara visual 1 cell ditampilkan dalam bentuk 1 kotak, gambar diatas menampilkan kumpulan cell yang ada dalam sebuah worksheet.
Scroll Bar
Scroll Bar pada Microsoft Excel 2007 ada 2 macam, vertical scroll bar yang terletak disamping kanan worksheet dan horizoltal scroll bar yang terletak disebelah kanan bawah worksheet. Fungsinya untuk menggeser tampilan worksheet baik secara vertical maupun horizontal.
Scroll bar akan sangat berguna jika kita memiliki data dalam jumlah yang sangat banyak, kita gunakan saja scroll bar untuk menggeser posisi dengan cepat, karena jika menggunakan page up/page down harus ditekan berulang-ulang.
Workbook Views
Workbook bisa ditampilkan dengan 3 macam cara :
Untuk mengubah tampilan workbook cara cukup mudah, klik tab View yang ada diribbon menu, maka akan muncul seperti gambar dibawah
Pada bagian kiri ada group workbook views, tinggal pilih tampilan mana yang diinginkan, yang paling kiri normal, kemudian page layout dan page break view.
Cara lain untuk mengubah tampilan workbook adalah dengan mengklik workbook views yang ada dibawah worksheet bagian kanan, dibawah horizontal scroll bar. Lihat gambar dibawah.
Ada tiga tombol yang paling kiri normal views, kemudian page layout dan page break view. Klik salah satunya maka tampilan workbook akan berubah.
Zoom Tools
Zoom Tools digunakan untuk melakukan zoom in ataupun zoom out tampilan worksheet sesuai dengan keinginan kita. Untuk melakukannya cukup mudah cari zoom tools yang ada dibawah worksheet bagian kanan. Lihat gambar diatas.
Klik tombol plus (+) atau minus (–) untuk zoom in ataupun zoom out, bisa juga dengan menggeser panah kekanan atau kekiri, nilai 100% akan menyesuaikan dengan pilihan kita.
Cara lainnya dengan mengklik angka 100% (tergantung posisi zoom) maka akan muncul dialog pilihan zoom yang diinginkan. Perhatikan gambar dibawah
Pilih sesuai dengan pilihan yang ada atau bisa juga custom dengan memasukkan nilai zoom yang diinginkan, kemudian klik OK.
Demikian pembahasan dasar Antarmuka atau Interface Microsoft Excel 2007, dan untuk menuju pemahaman tutorial sangat disarankan untuk mempelajari dasar-dasar Microsoft Excel 2007 ini secara seksama dan berurutan yaitu mulai dari Belajar Tahap 1 atau awal baru kemudian ke Tahap Lanjutan atau Tahap Kedua.
Office Button
Office Button adalah tombol berbentuk lingkaran yang ada dikiri atas dari lembar kerja Microsoft Excel 2007, tombol ini muncul pertama kali di excel 2007. Klik pada office button maka akan muncul tampilan seperti gambar diatas.
Beberapa perintah yang tersedia pada office button adalah new, open, save, save as, print, prepare, send, publish dan close.
Worksheet
Dokumen excel yang tersimpan dalam sebuah file dinamakan workbook, sebuah workbook akan terdiri dari beberapa worksheet, secara default satu workbook terdiri dari 3 worksheet (seperti gambar diatas), kita bisa menambah ataupun menguranginya.
Worksheet adalah kumpulan dari beberapa cell, tempat kita menyimpan dan memanipulasi data. Secara visual 1 cell ditampilkan dalam bentuk 1 kotak, gambar diatas menampilkan kumpulan cell yang ada dalam sebuah worksheet.
Scroll Bar
Scroll Bar pada Microsoft Excel 2007 ada 2 macam, vertical scroll bar yang terletak disamping kanan worksheet dan horizoltal scroll bar yang terletak disebelah kanan bawah worksheet. Fungsinya untuk menggeser tampilan worksheet baik secara vertical maupun horizontal.
Scroll bar akan sangat berguna jika kita memiliki data dalam jumlah yang sangat banyak, kita gunakan saja scroll bar untuk menggeser posisi dengan cepat, karena jika menggunakan page up/page down harus ditekan berulang-ulang.
Workbook Views
Workbook bisa ditampilkan dengan 3 macam cara :
- Normal, workbook ditampilakan dalam bentuk kotak-kotak. Ini adalah tampilan default sebuah workbook.
- Page Layout, workbook ditampilkan seperti dalam sebuah kertas, termasuk seberapa lebar margin yang digunakan, dengan tampilan ini kita bisa tahu data apa yang ada diakhir halaman dan yang ada diawal halaman, sehingga jika ada data yang terpotong maka akan dengan mudah diketahui.
- Page Break Preview, workbook akan ditampilkan dalam bentuk preview diposisi mana saja dokumen akan terpotong, mirip dengan page layout tetapi tampilannya tetap kotak-kotak, bukan seperti dalam sebuah kertas.
Untuk mengubah tampilan workbook cara cukup mudah, klik tab View yang ada diribbon menu, maka akan muncul seperti gambar dibawah
Pada bagian kiri ada group workbook views, tinggal pilih tampilan mana yang diinginkan, yang paling kiri normal, kemudian page layout dan page break view.
Cara lain untuk mengubah tampilan workbook adalah dengan mengklik workbook views yang ada dibawah worksheet bagian kanan, dibawah horizontal scroll bar. Lihat gambar dibawah.
Ada tiga tombol yang paling kiri normal views, kemudian page layout dan page break view. Klik salah satunya maka tampilan workbook akan berubah.
Zoom Tools
Zoom Tools digunakan untuk melakukan zoom in ataupun zoom out tampilan worksheet sesuai dengan keinginan kita. Untuk melakukannya cukup mudah cari zoom tools yang ada dibawah worksheet bagian kanan. Lihat gambar diatas.
Klik tombol plus (+) atau minus (–) untuk zoom in ataupun zoom out, bisa juga dengan menggeser panah kekanan atau kekiri, nilai 100% akan menyesuaikan dengan pilihan kita.
Cara lainnya dengan mengklik angka 100% (tergantung posisi zoom) maka akan muncul dialog pilihan zoom yang diinginkan. Perhatikan gambar dibawah
Pilih sesuai dengan pilihan yang ada atau bisa juga custom dengan memasukkan nilai zoom yang diinginkan, kemudian klik OK.
Demikian pembahasan dasar Antarmuka atau Interface Microsoft Excel 2007, dan untuk menuju pemahaman tutorial sangat disarankan untuk mempelajari dasar-dasar Microsoft Excel 2007 ini secara seksama dan berurutan yaitu mulai dari Belajar Tahap 1 atau awal baru kemudian ke Tahap Lanjutan atau Tahap Kedua.
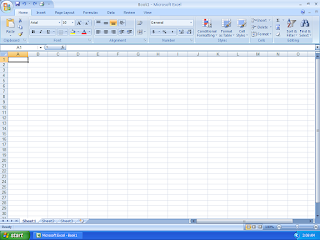
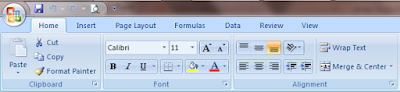
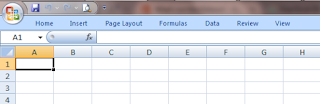
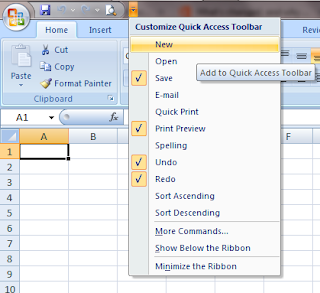
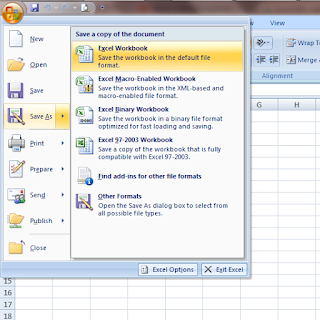
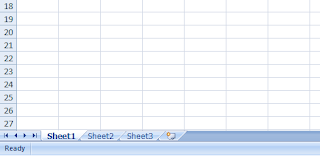
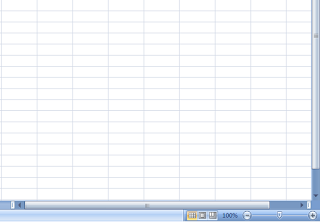
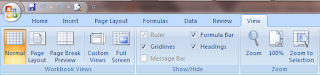

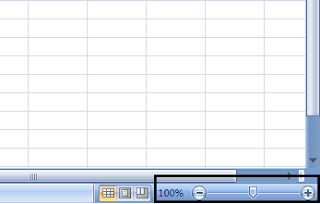

0 Response to "Interface Microsoft Excel 2007"
Post a Comment